5 Useful Tricks to Reset Windows 10 Admin Password for Local Account | 2021 Edition

One day, you are trying to log into Windows 10 machine, enter what you think is the correct password, and bang, it says incorrect password. It turns out you just forgot the admin login password. Confused, you tried different letters and numbers in a useless attempt to access your desktop, but nothing works. Well, you are not alone out there.
This also happens you bought a second hand computer from others and the seller did not tell you what the login password is.
Thankfully, the process of resetting Windows 10 password is pretty straightforward for local accounts. And there is even a built-in tool in Windows for making this possible. This guide includes my step-by-step guide on how to reset Windows 10 admin password.
Notice: The following tricks are only eligible to reset password for Windows 10 local account.
For Microsoft account login, please reset the password from this page:
https://account.live.com/password/reset
For domain account, kindly ask the network or system administrator to help you reset Windows 10 password.
1. Reset Windows 10 Admin Password via Password Reset Disk
Password Reset Disk is widely used when it comes to resetting Windows password. This involves removing your old password from your account, so you can set up a new one. This approach is common amongst Windows users and you are going to need to password reset disk before moving forward. Otherwise, you are out of luck.
Step 1: From your Windows 10 login screen, enter your password incorrectly multiple times and you should see the “Reset Password” link under the input field.
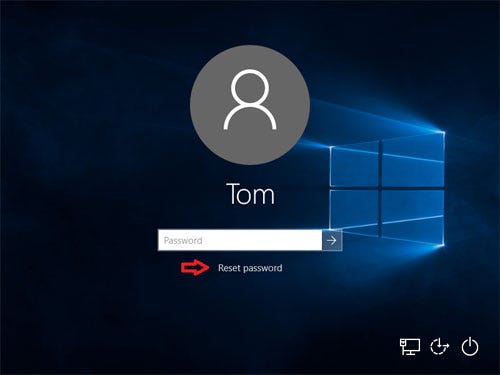
Step 2: This will open the Password Reset Wizard. From here, insert your password reset disk and proceed with hitting Next.
Step 3: Select your inserted disk from the list of options (the disk should contain the userkey.psw file), and click on Next.
Step 4: Now, enter your new password and password hint after validating your current password. After that, click on Next and you should receive a message saying “You’ve successfully reset the password for this user account.”
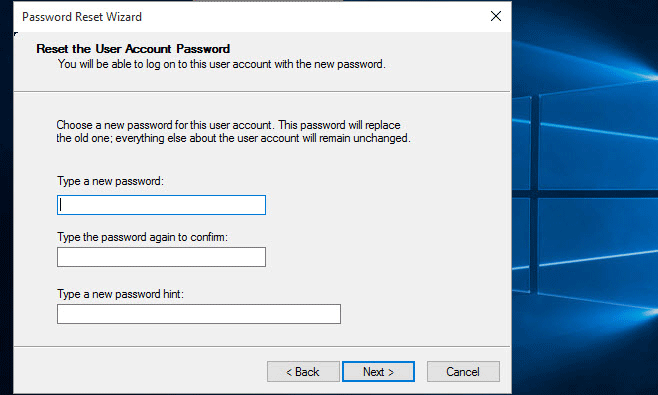
Cons:
- You have to create a password reset disk in advanced.
- This password reset disk can be only used on one computer.
2. How to Reset Windows 10 Admin Password from Command Prompt
If the above method does not work for you, then you can use the Command Prompt to reset Windows 10 password. For those who don’t know, the Command Prompt is a built-in tool that allows you to perform advanced administrative tasks, and fix certain kinds of Windows issues. In this case, it can do the trick. Here is how.
Note: Make sure you now have a Windows 10 installation disk before moving ahead.
Step 1: First off, insert Windows 10 installation DVD or USB flash drive into the locked computer and then boot your machine from external DVD or USB.
To boot your computer from a USB drive, restart your computer and quickly press the Boot Option key (Esc/F12) until you see the Boot Menu. After that, select the USB-HDD, then hit Enter to confirm.
Step 2: When your computer finishes booting up, you should see the Windows Setup screen. From here, hit Shift + F10 keyboard shortcut to trigger Command Prompt.
Step 3: From here, run the following commands: (replace the c letter with your OS system drive and press Enter after each line).
move c:\windows\system32\utilman.exe c:\
copy c:\windows\system32\cmd.exe c:\windows\system32\utilman.exe
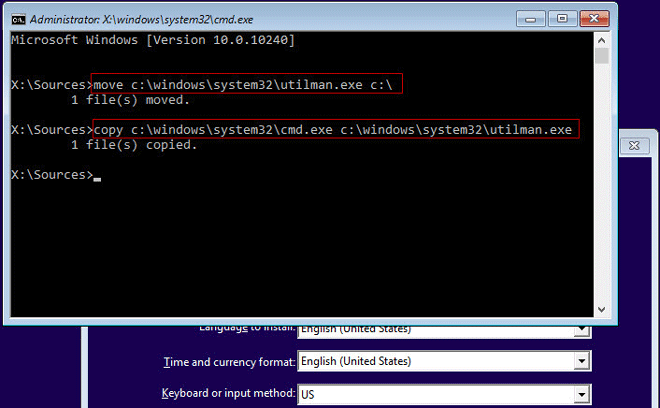
Step 4: Now, eject your Windows 10 installation disk or flash drive and reboot your computer. After that, click on Ease of Access from the Windows Sign-in screen.
Step 5: From the Command Prompt that shows up, use this command to reset your password:
net user <username> <password>
Hit Enter to set a new password. Once done, close Command Prompt and log into Windows 10 with your newly-created password.
Cons:
- Require a Windows 10 installation media.
- More risky to corrupt the OS for users who are not familiar with Command Prompt.
- More time consuming.
3. How to Reset Windows 10 Password without Losing Data (PassGeeker for Windows)
If you are looking for a safe way to reset Windows 10 password without losing data, then PassGeeker for Windows is good to go because only the password will be removed during password reset process. All user data, settings and apps are kept.
PassGeeker for Windows is a third-party software that will reset Windows 10 password in an easy way. It has a cool user interface and only a few steps to fully reset Windows 10 password for local account. Actually, it is one of the best Windows password recovery app out there and it’s really worth a try.
Step 1: Download PassGeeker for Windows on a secondary computer from the following link and then insert a USB drive into the machine.
https://www.passgeeker.com/download/PassGeeker-Windows-Password-Recovery.exe
Step 2: Launch PassGeeker Windows Password Reset tool, select your USB drive and hit Burn to create a bootable disk or USB drive.

Step 3: Eject that disk from your computer and insert it into your locked computer. After that, boot your PC from the inserted disk or USB drive. While your computer is booting up, press F2, Del or Esc to enter the Boot menu. From here, change the boot priority and your computer should resume booting up.
Step 4: PassGeeker for Windows user interface should show up. From here, select your Windows version, then the account you want to reset the password for, and click on Reset Password. From the pop-up window, set a new password for admin login. The old password for this selected local account will be deleted in seconds and is replaced with new password.

Step 5: Hit Reboot to restart your Windows 10 PC. Once your computer finishes booting up, eject the disk and log into your computer without a password.
Cons:
- Premium software and not free ($29.95).
4. Reset Windows 10 Admin Password via NT Password Editor
NT Password Editor is a handy tool that’s widely used to reset Windows 10 password. The tool is easy to use even for those who are unfamiliar with command prompts and command lines. The best thing about NT Password Editor is that you don’t need to install it onto your computer. In fact, you can run the tool off a disk or a USB flash drive to bypass Windows 10 password.
This process involves deleting forgotten Windows password instead of recovering it, which is faster and safer. Here is how:
Step 1: Download NT Password Editor and extract the ISO file you downloaded earlier. After that, burn the ISO file to a disc or a USB drive. You can use a third-party program to burn your file.
https://pogostick.net/~pnh/ntpasswd/
Step 2: Once you have a bootable USB drive or a disc for NT Password Editor, insert it into your locked computer and restart the machine.
Step 3: When you see the Command Prompt, press Enter at the boot (pic below).
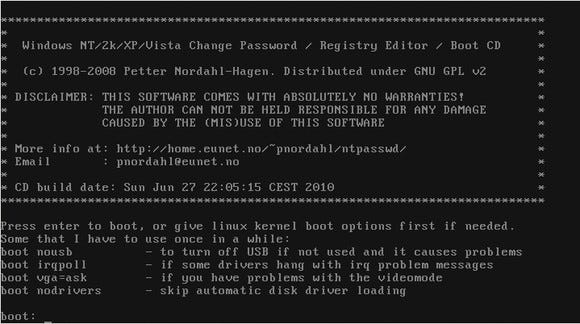
Step 4: You should see several lines of text running on the screen. Just let the software do its job as everything is automatic.
Step 5: Next up, select the partition that contains the Windows installation you want to remove the password for. Press Enter when you are done.
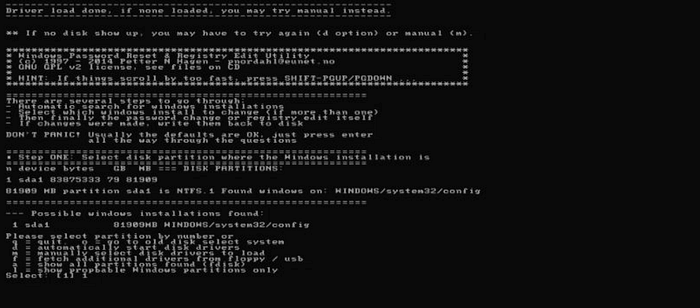
Step 6: Now, select the password reset option. Just press Enter to proceed
Step 7: Now press Enter to select Edit user data and passwords and then enter the Username for the account you wish to remove the password for.
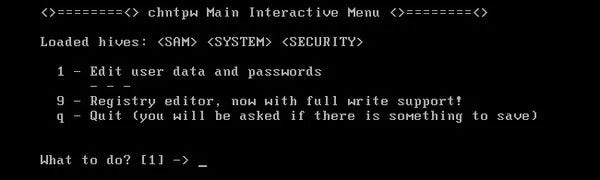
Step 8: Type “1” to choose the Clear/Blank user password and hit Enter.
Step 9: Type “!” to exit the Edit tool and type “q” to exit the NT Password Editor.
Step 10: Confirm your action by typing “y” and pressing Enter.
Cons:
- Has to download an ISO burning tool.
- Pure text command interface.
- The password is still there after reset.
5. Reset Windows 10 Admin Password by Factory Reset
Factory reset is always a valid solution to reset Windows 10 password. However, this action will remove everything on your computer as well. Please make sure you are aware of the risky and hopefully you have recently backed up your machine. If you forgot your Windows password, you need a Windows 10 installation disk so this method can work.
Step 1: Reboot Windows 10 computer and click Restart option at login window.
Step 2: Press and hold Shift key. At this time, your computer will boot into Safe Mode.
Step 3: Select Troubleshoot and click on Reset this PC. After that, select Remove everything and then select the “Only the drive where Windows is installed” option.

Step 4: Select “Remove Everything” and hit the Reset button. Your computer will begin to factory reset. This may take several minutes. After that, the local accounts and passwords will be deleted as well.
Cons:
- Result in data loss.
- Need more time to set up the computer.
Bonus:
Other password reset tools that still work without data loss:
- Hiren’S BootCD PE
- Ultimate Boot CD
- Kon-Boot
- Linux Live CD with chntpw
- NTPWEdit 0.7
- iSeePassword Windows Password Recovery
- PassFolk SaverWin
Password Reset/Recovery tool no long works:
- Ophcrack Windows Password Recovery
- LCP Password Cracker
- John the Ripper
The Bottom Line
You will be presented with hundreds of suggestions when you are trying to search an answer to reset Windows 10 admin password. We found out some of the methods such as Ophcrack, Lazesoft password recovery no longer support Windows 10. So don’t waste time on them.
For fast and no data loss option, then PassGeeker for Windows is your best bet. If you had a password reset disk, then go ahead with hesitation. If you want to use free software, then NT Password Editor and Command Prompt are worth a try!
